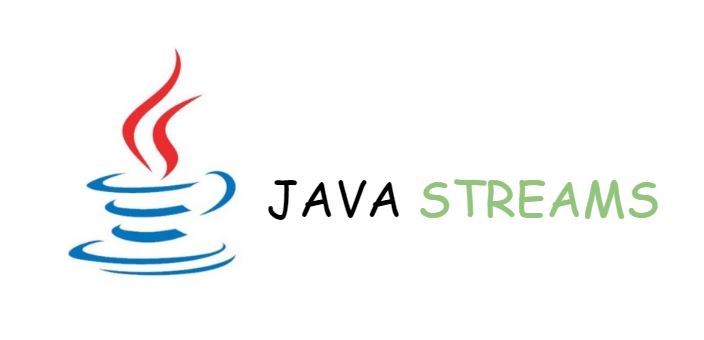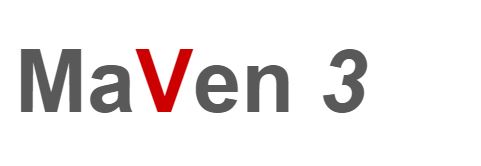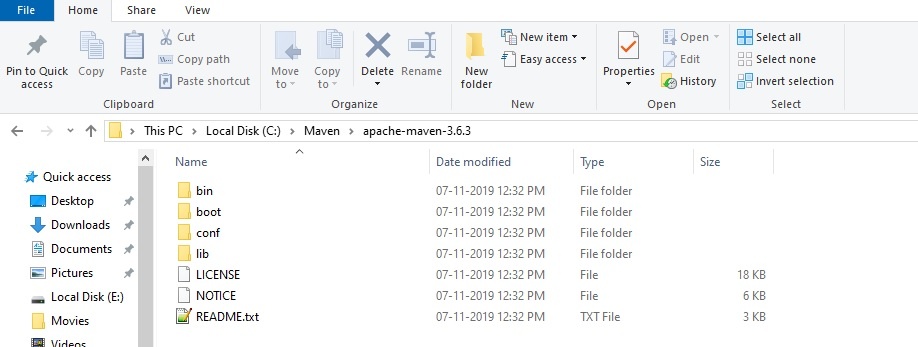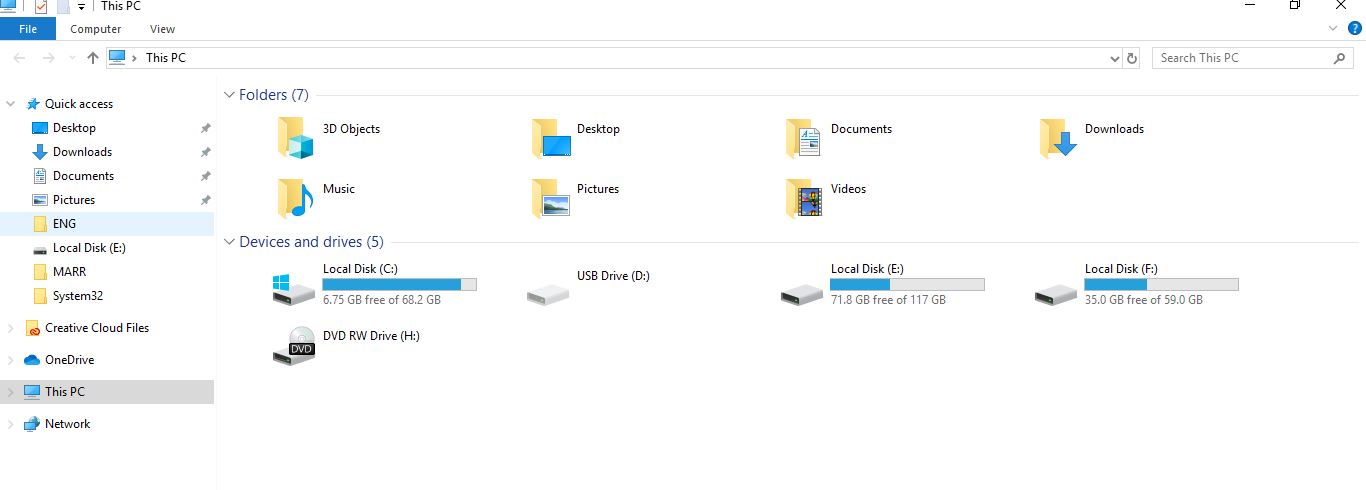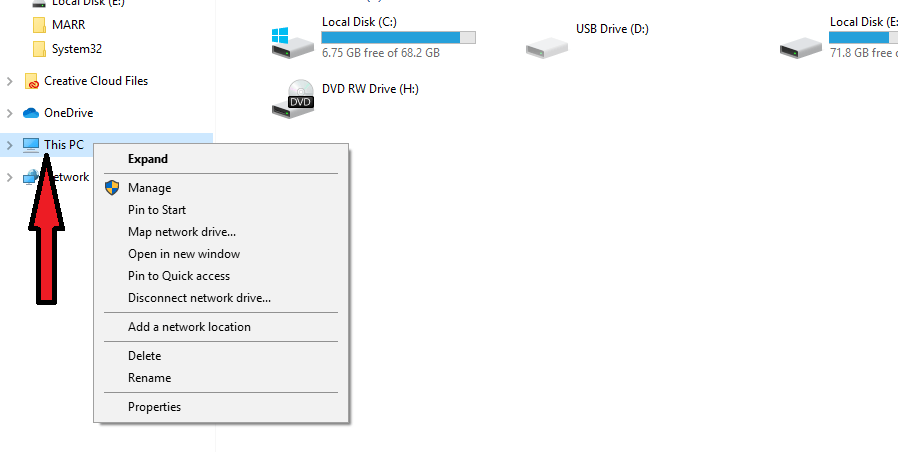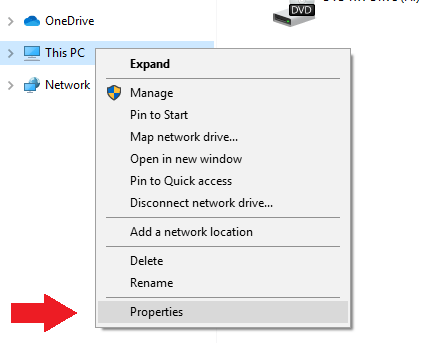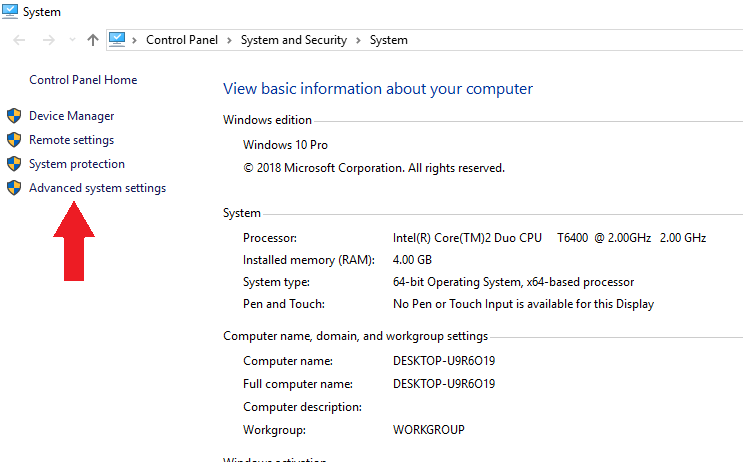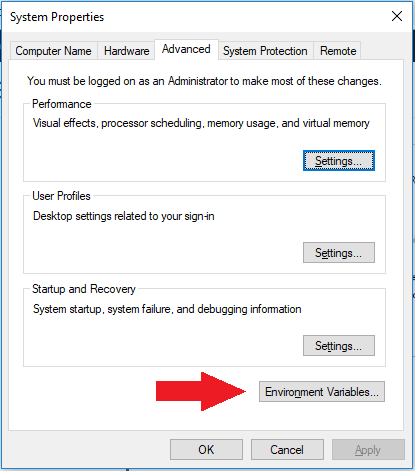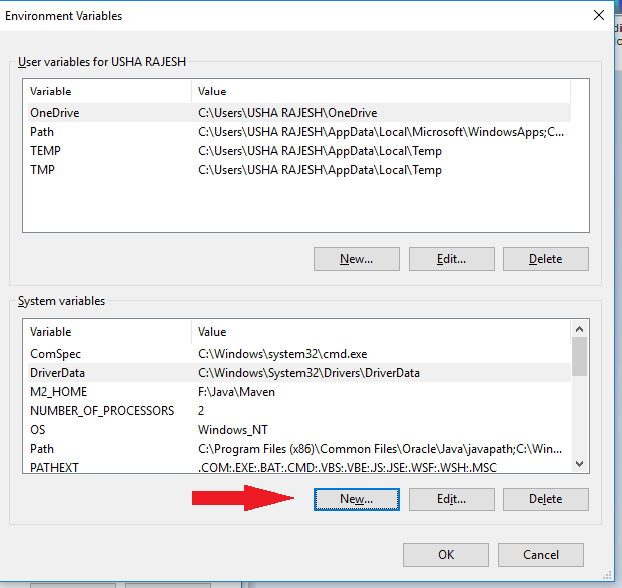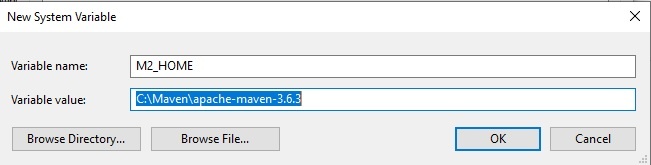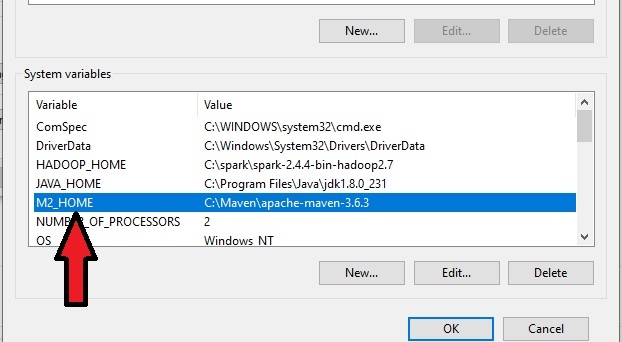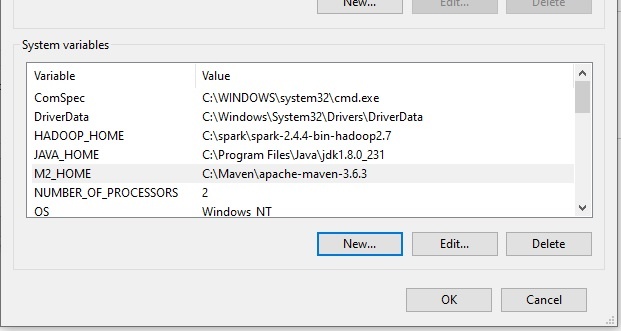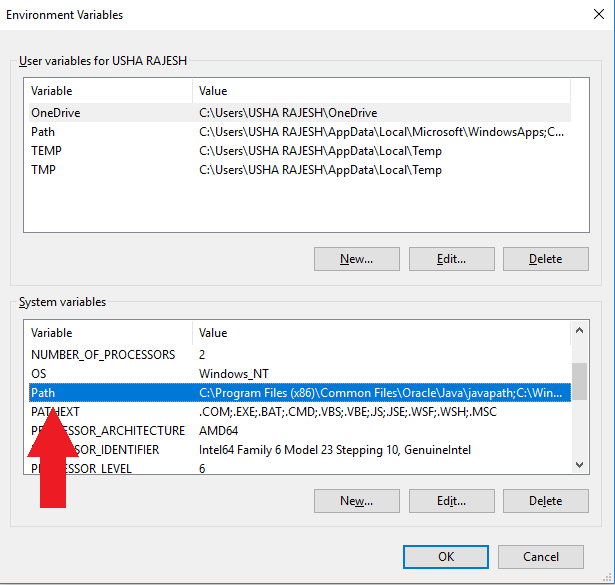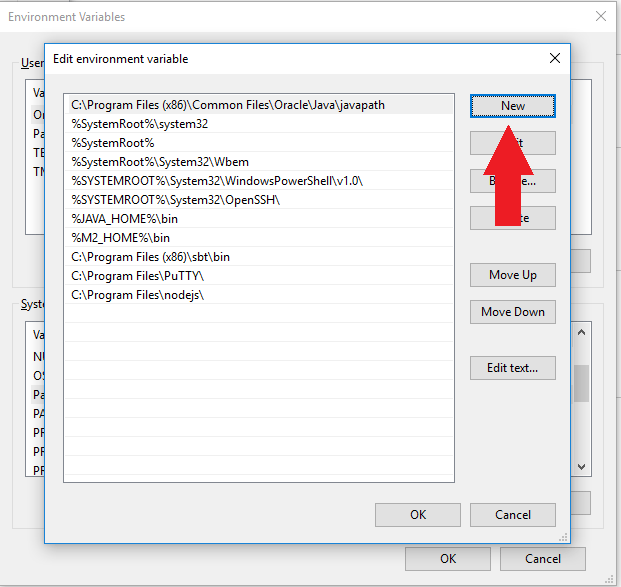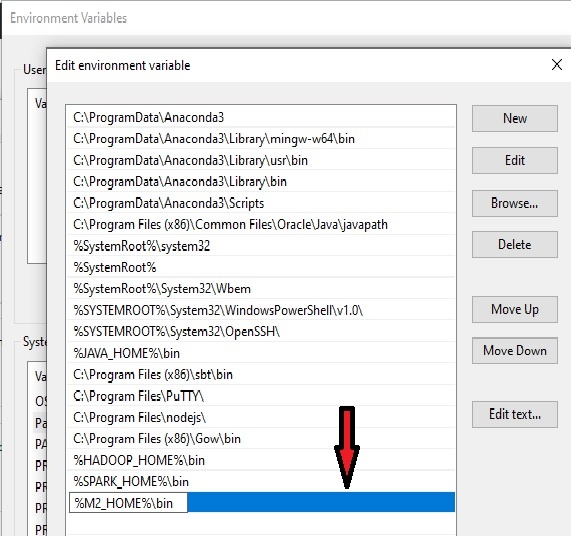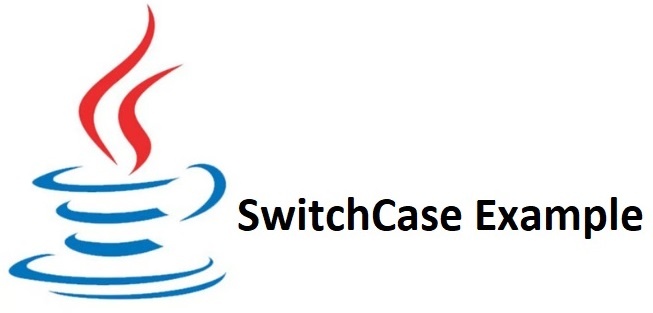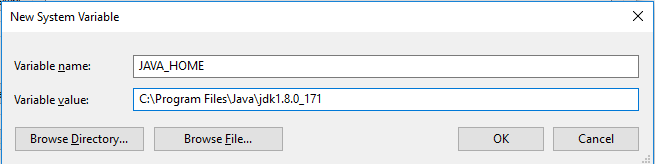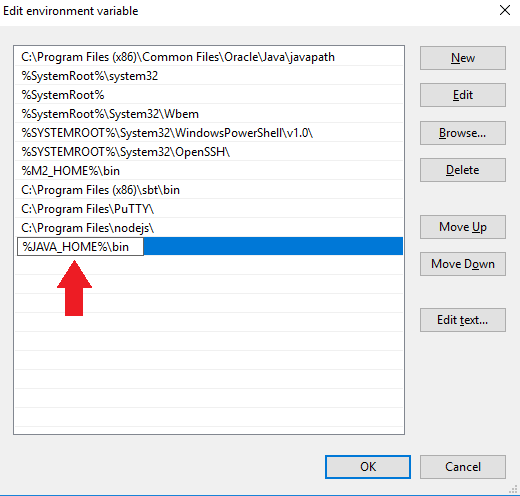In this example, we learn sorting operations in java using streams
In Java 8 it is easy to sort records from an arraylist
Streams API providing powerful features to sort the records from a list without modifying it
This will returns a stream consisting of the sorted elements
Syntax
Stream sorted()list.stream().sorted({operations});Ascending Example
import java.util.ArrayList;
import java.util.List;
public class AscendingSortingStreams {
public static void main(String[] args) {
List list = new ArrayList();
list.add("Ball");
list.add("Apple");
list.add("Cat"); // printitng values before sorting
System.out.println("Values before sorting ");
list.stream().forEach(x -> System.out.println(x));
System.out.println("*** Values After sorting ***");
list.stream().sorted().forEach(x -> System.out.println(x));
}
}Output
Values before sorting
Ball
Apple
Cat
*** Values After sorting ***
Apple
Ball
CatDescending Example
import java.util.ArrayList;
import java.util.Comparator;
import java.util.List;
public class DescendingSortingStreams {
public static void main(String[] args) {
List list = new ArrayList();
list.add("Ball");
list.add("Apple");
list.add("Cat");
// printitng values before sorting
System.out.println("Values before sorting ");
list.stream().forEach(x -> System.out.println(x));
System.out.println("*** Values After sorting ***");
// Comparator.reverseOrder() will sort the records in descending order
list.stream().sorted(Comparator.reverseOrder()).forEach(x -> System.out.println(x));
}
}Output
Values before sorting
Ball
Apple
Cat
*** Values After sorting ***
Cat
Ball
AppleReferences
Related Articles
filter operations in streams on java
Iterate list using streams in java